受講前に一度お読みください。
ZOOMを初めて使用する方は、事前にアプリのインストールが必要です。
※レッスン前日の17時を過ぎてもログインIDが届かない場合は、公式LINEまたはお電話(050-1808-3609)までご連絡ください。
視聴時の注意
- できるだけWi-Fiや有線LANを使い、電波の安定した場所で受講して下さい。
- 初回は時間に余裕をもってご準備ください。
- レッスン開始の10分前から入室できます。
- 天候によって電波が安定しない場合があります。
- ZOOMに慣れていない方は、事前に接続テスト(15分ほど)も承ります。お問合せからご希望の日時を第三希望までお書き下さい。
スマートフォンの方【方法①リンクをタップ】
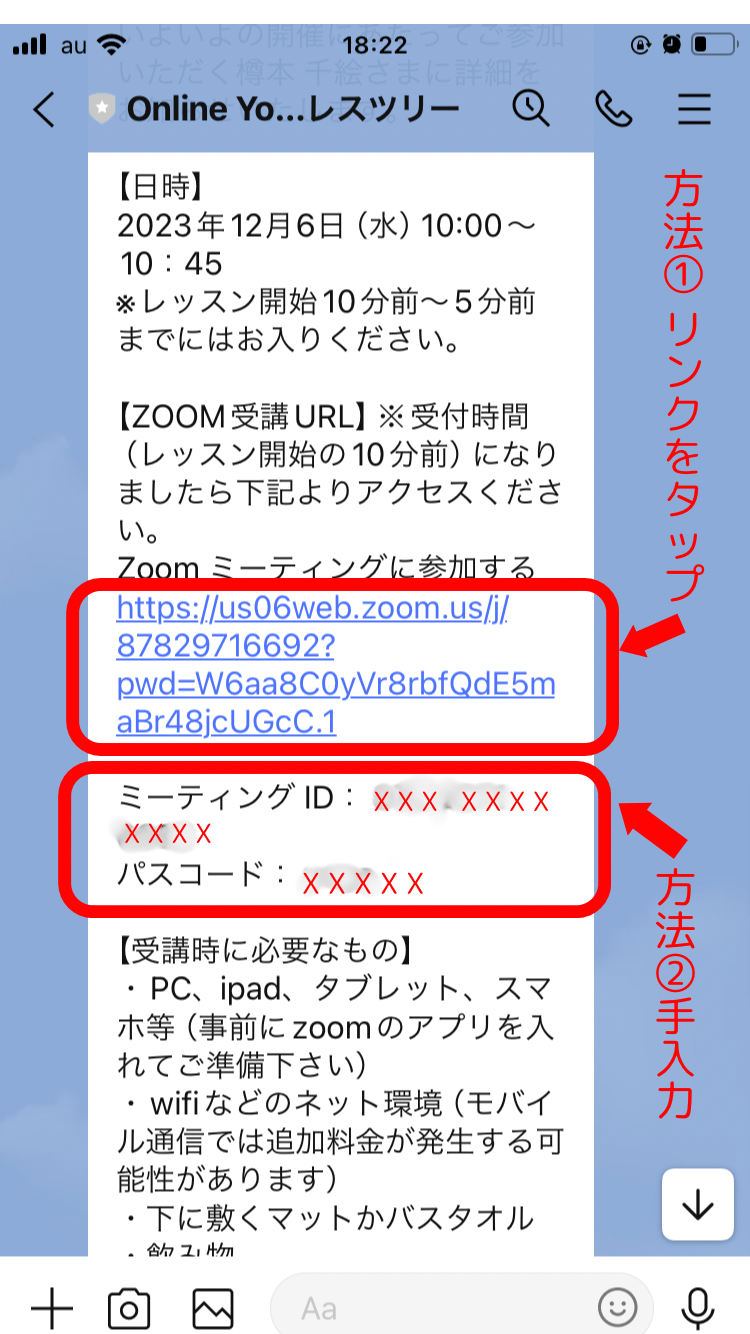
0、公式LINEまたはメールでリンクを確認する
青い文字のアドレスのリンクをタップします。
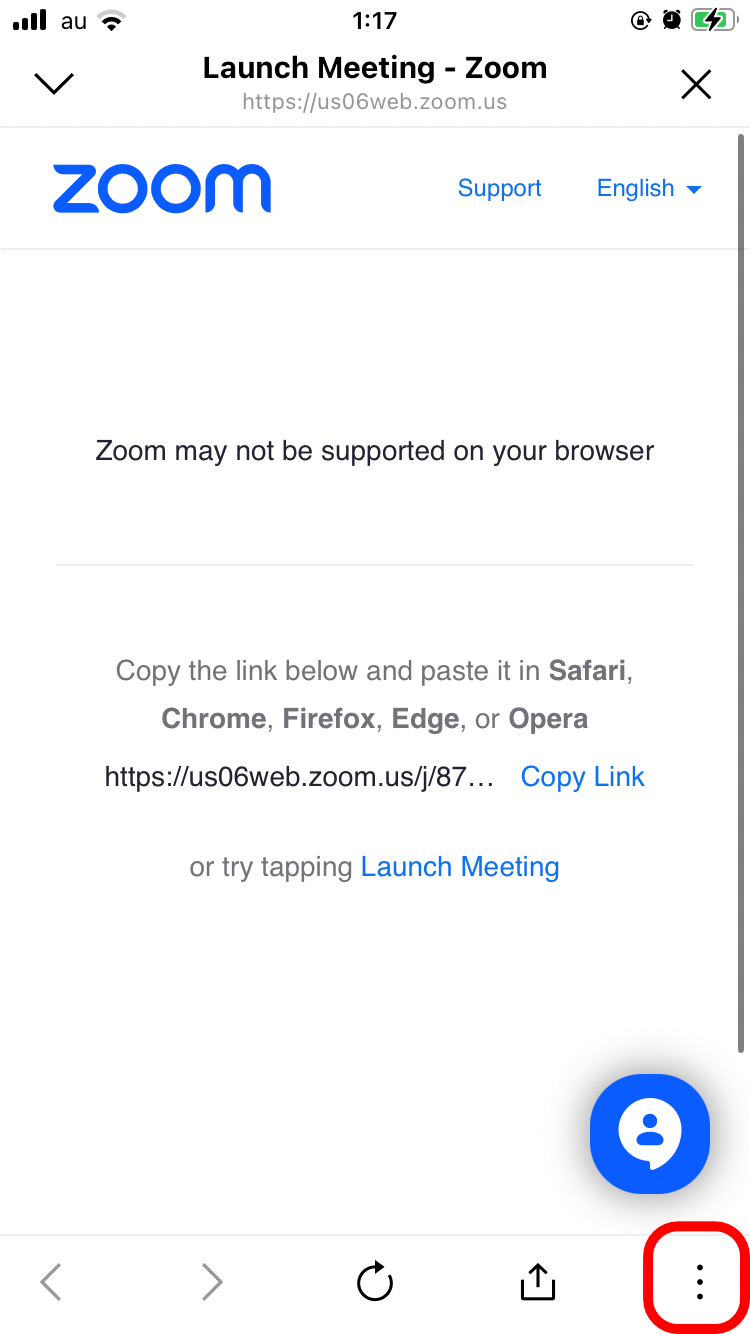
1、Zoomが起動する
2の工程をスキップして3の画面に進む場合もあります。
※機種によっては、←左図のような表示になる場合があります。
そのときは、画面右下の項目をタップします。
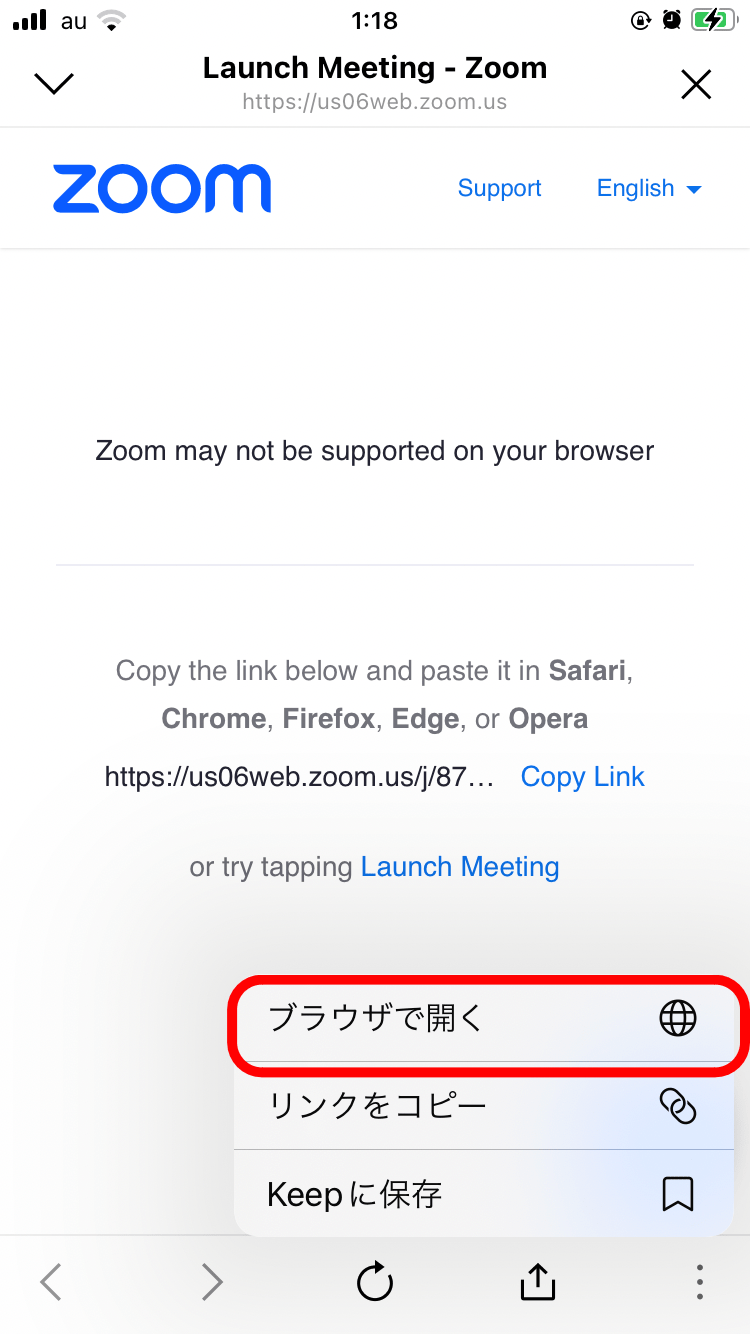
2、【ブラウザで開く】をタップする
ビデオプレビュー画面に繋がります。
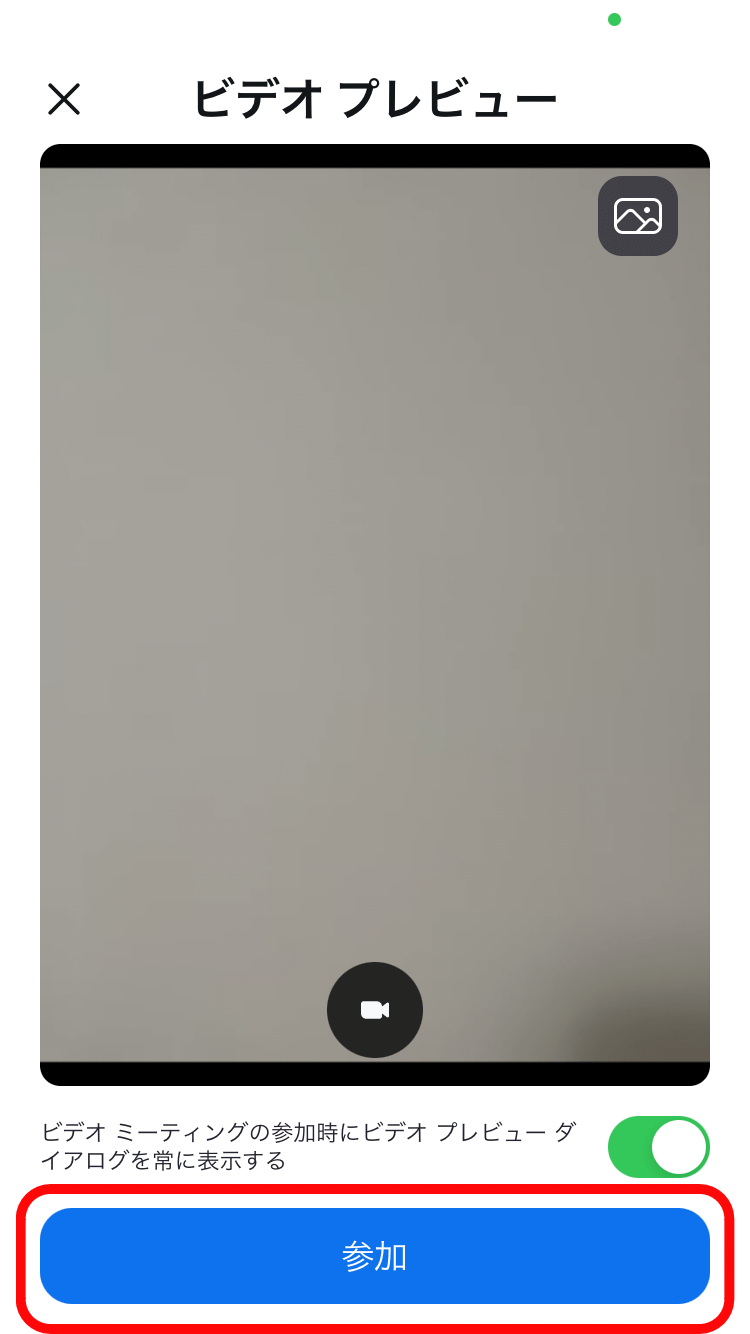
3、ビデオプレビュー画面に繋がる
【参加】をタップします。
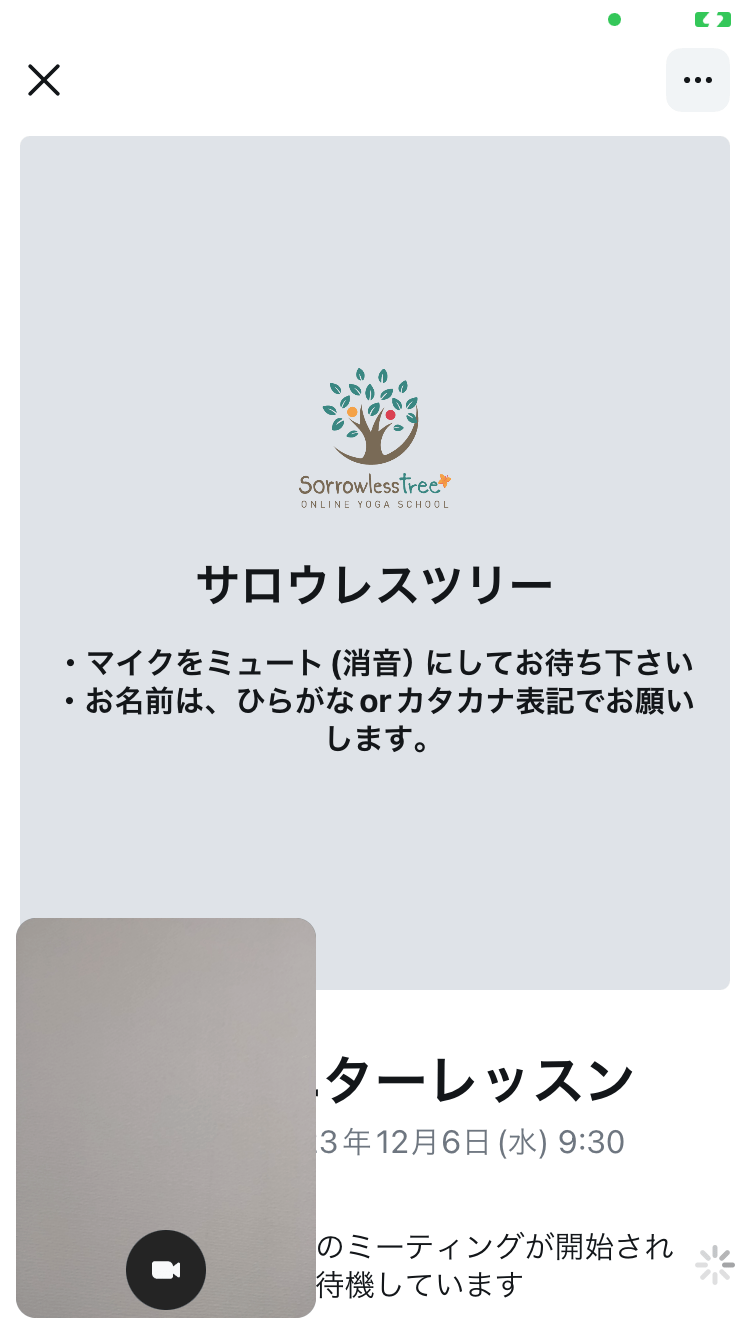
4、待機画面に入室する
レッスンが始まるまで、この画面でお待ちください。
通常は、レッスン開始10分前から繋がります。
スマートフォンの方【方法②手入力】
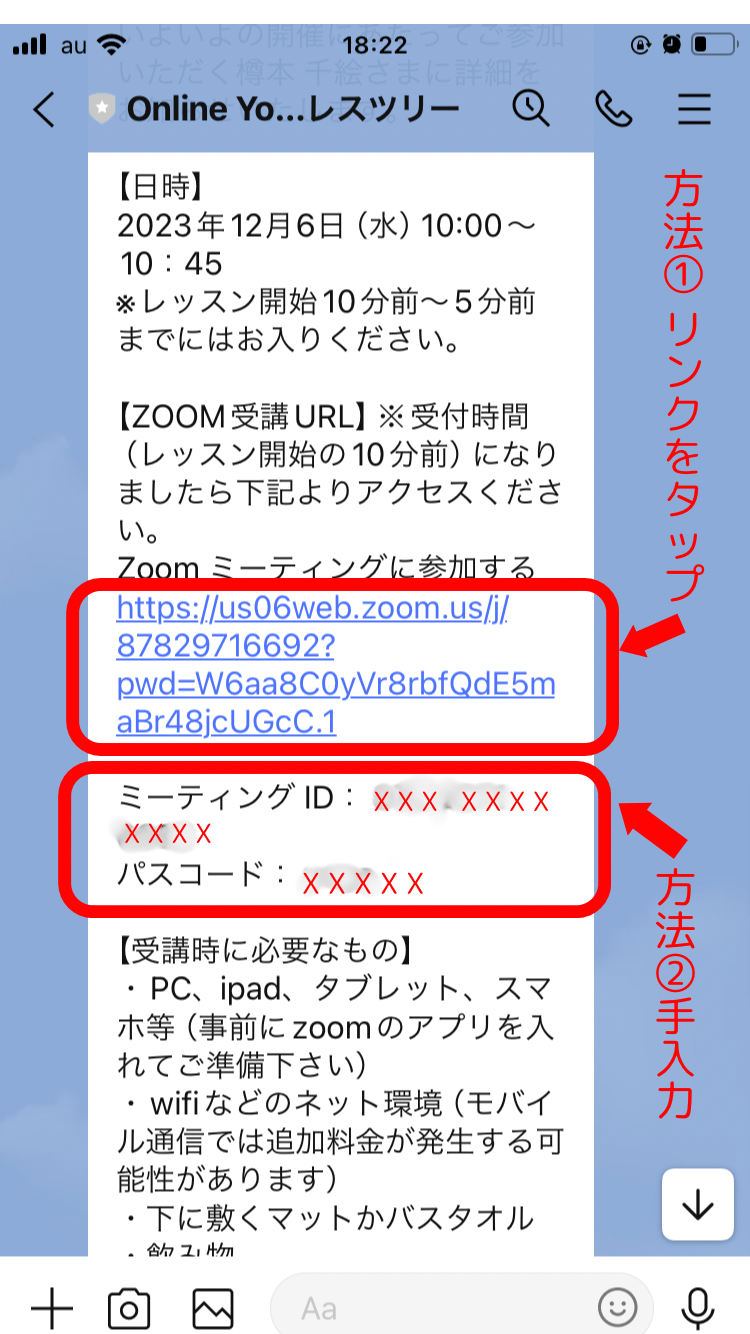
0、公式LINEまたはメールでログイン情報を確認する
ミーテングIDとパスコードを確認します。
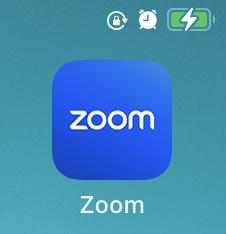
2、ZOOMアプリを起動する
事前にインストールしているZOOMアプリをタップします。
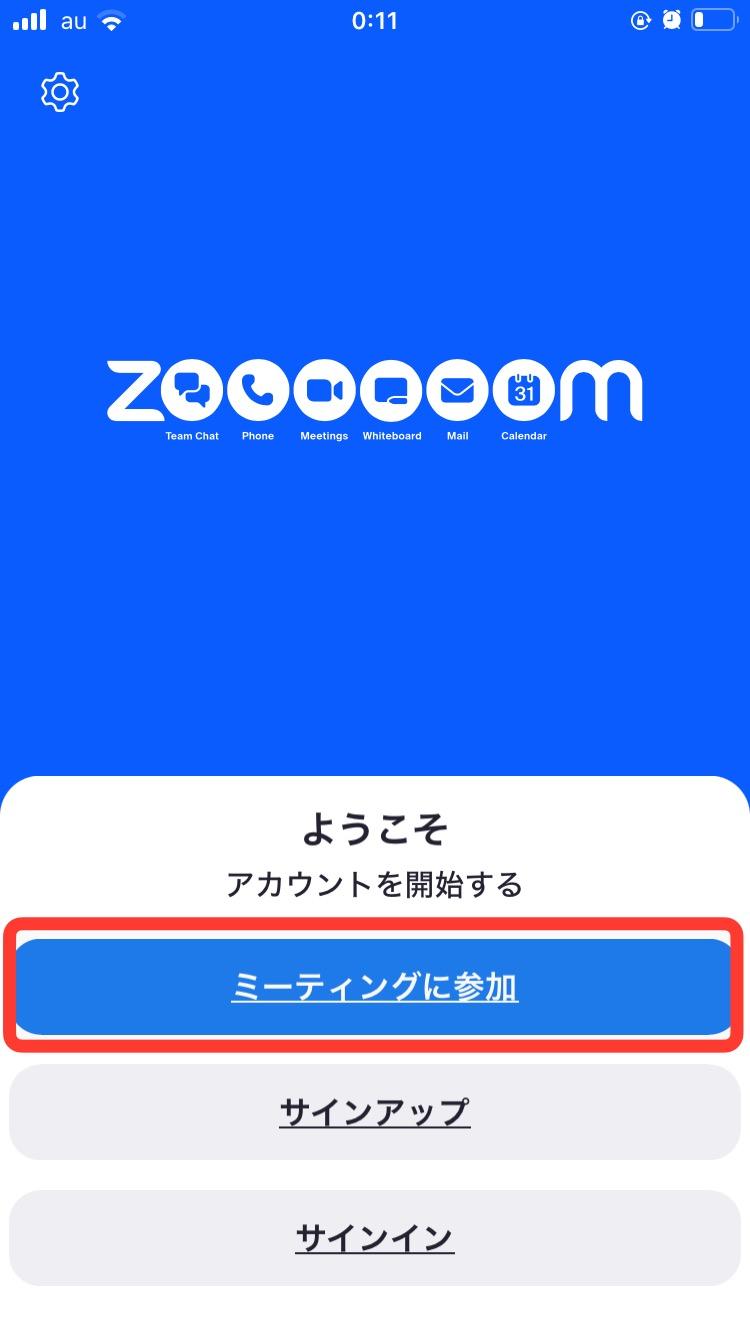
3、【ミーティングに参加】をタップ
アカウントをお持ちの方は、サインアップを選択すると設定した名前で表示されます。
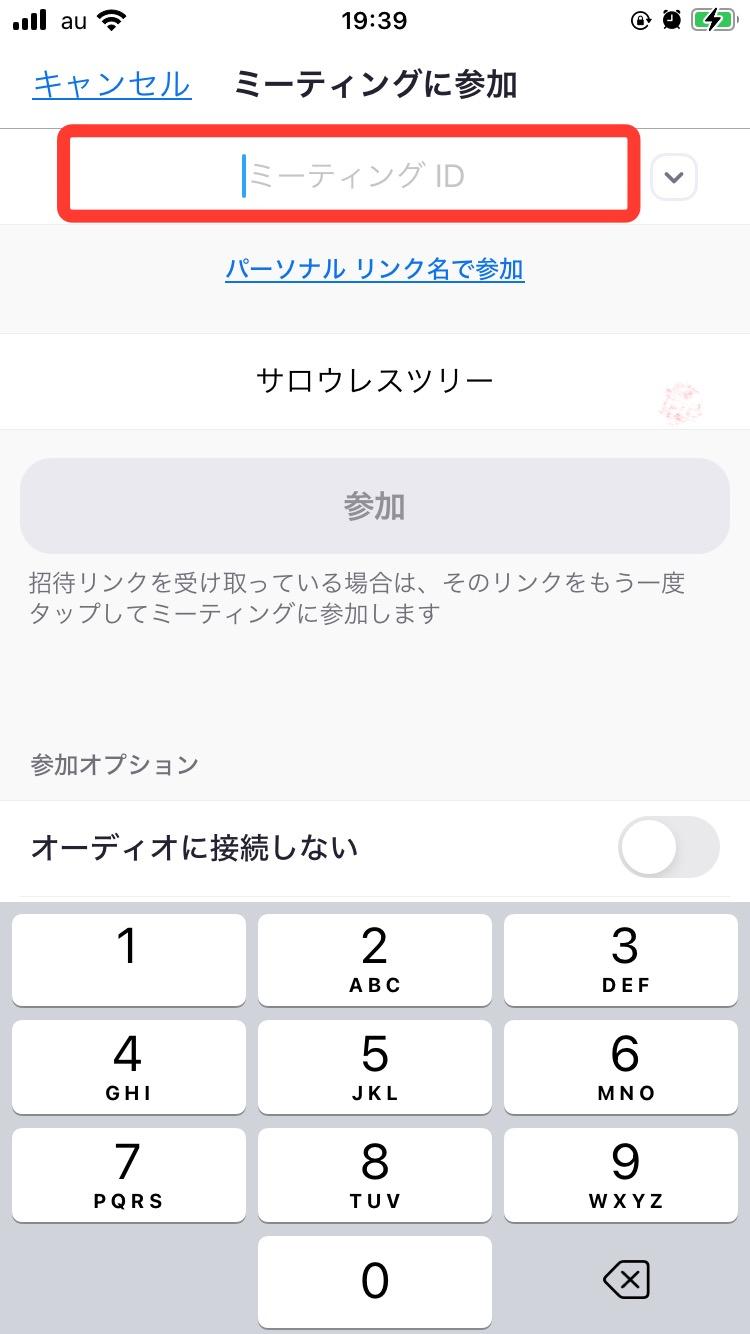
4、ミーティングIDの欄に手入力する
XXX XXXX XXXXの11けたの数字で表されたミーテングIDを手入力します。
全ての数字を入力すると、【参加】のボタンが青く表示されます。
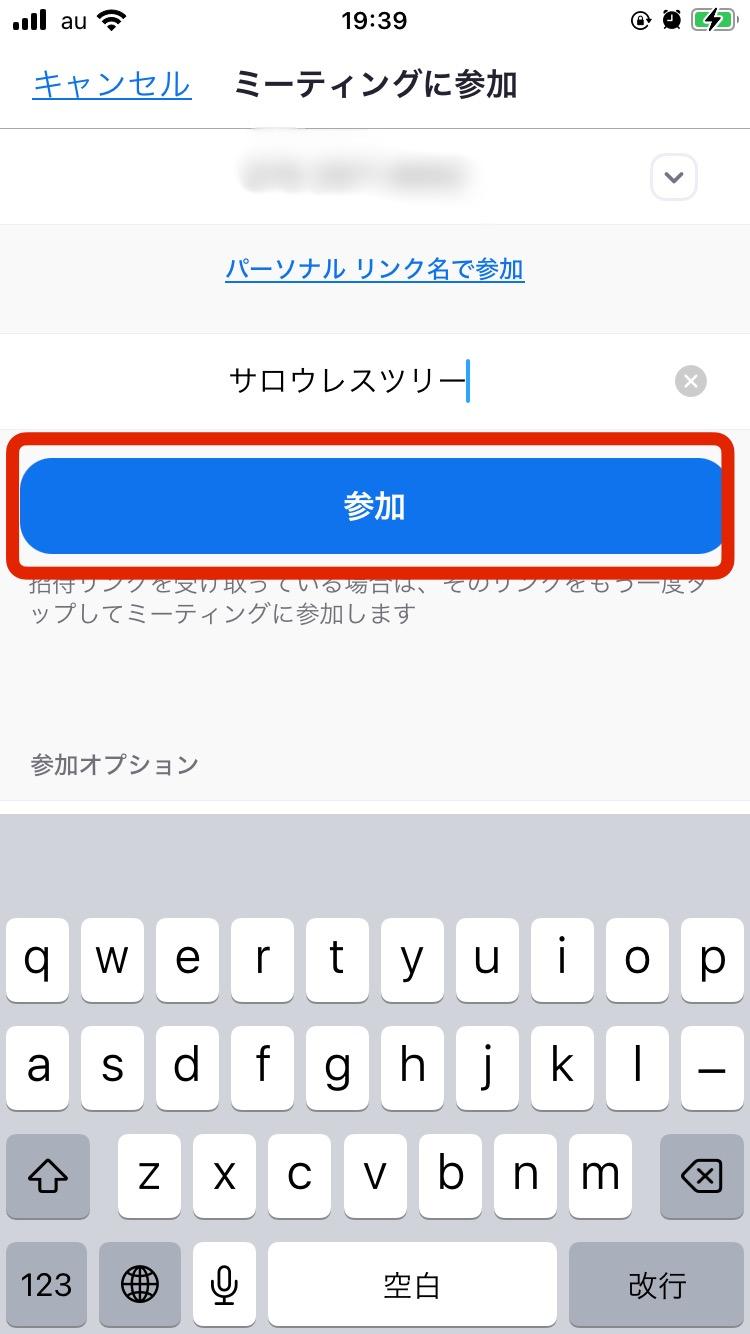
5、【参加】ボタンをタップする
※【参加】ボタンの上の欄は、自分の名前です。
ここでひらがなorカタカナ表記にしておくと、入室してから名前変更をする手間が省けます。
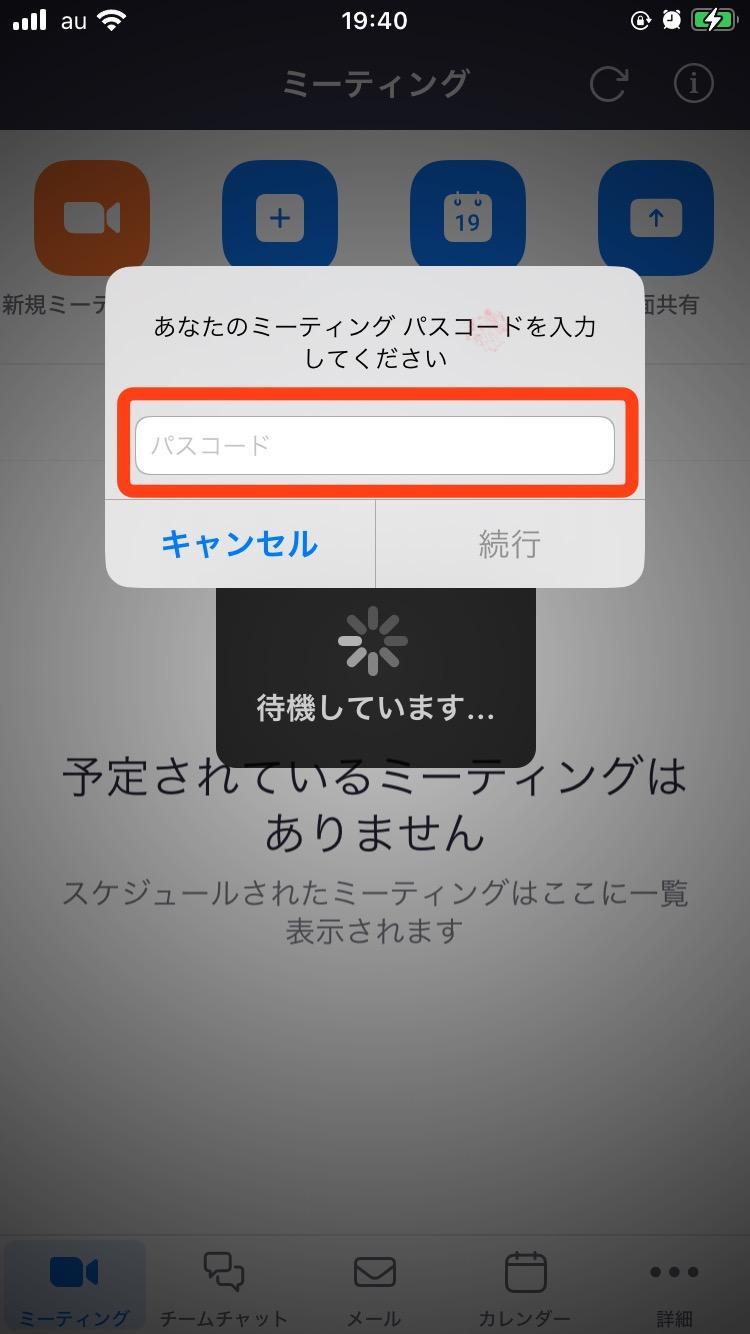
6、パスコードの欄に手入力する
入力すると、【続行】のボタンが青く表示されるので、タップします。
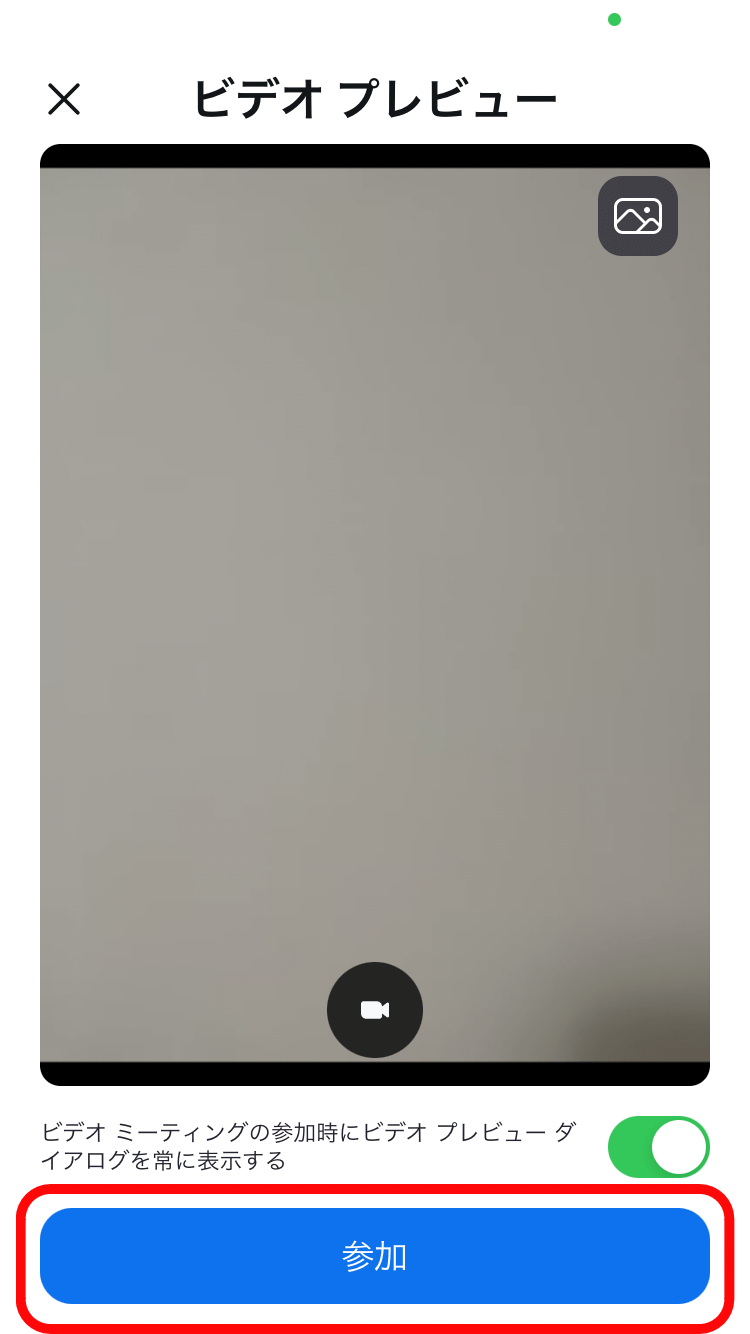
7、ビデオプレビュー画面に繋がる
【参加】をタップします。
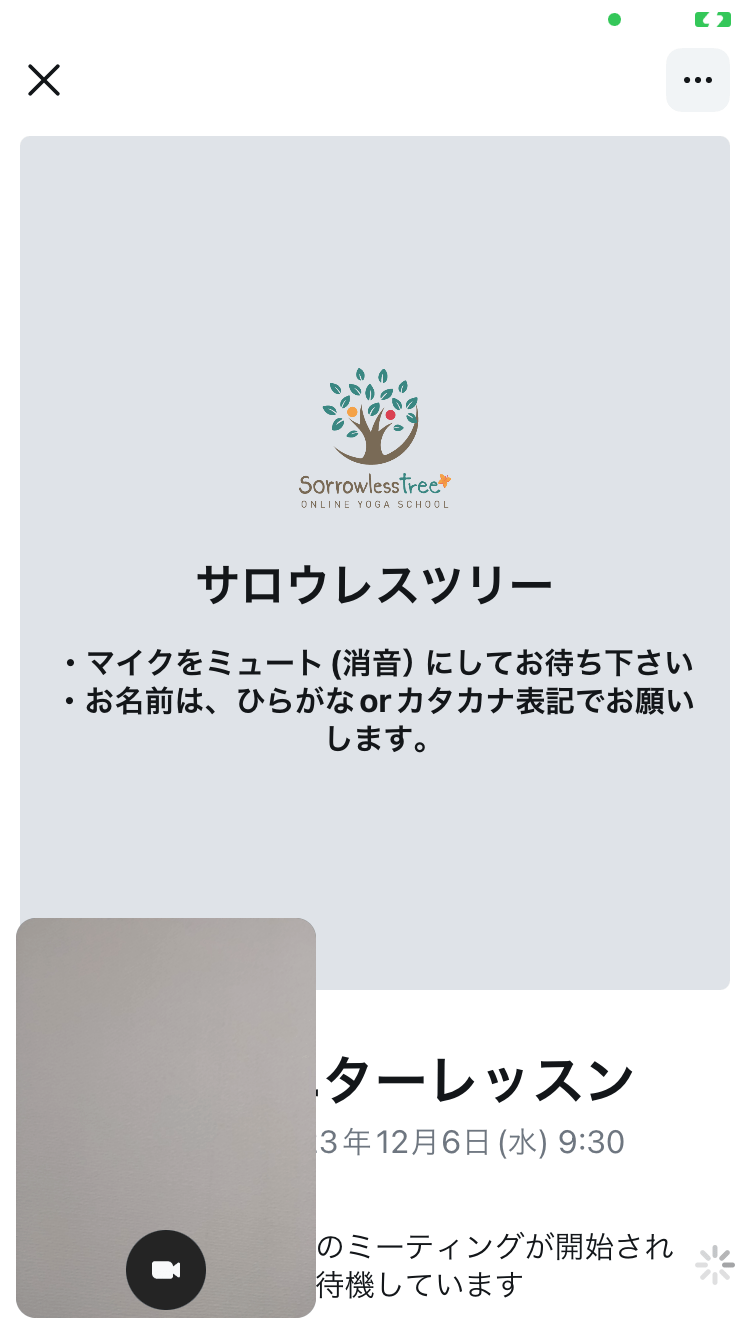
8、待機画面に入室する
レッスンが始まるまで、この画面でお待ちください。
通常は、レッスン開始10分前から繋がります。
パソコンの方
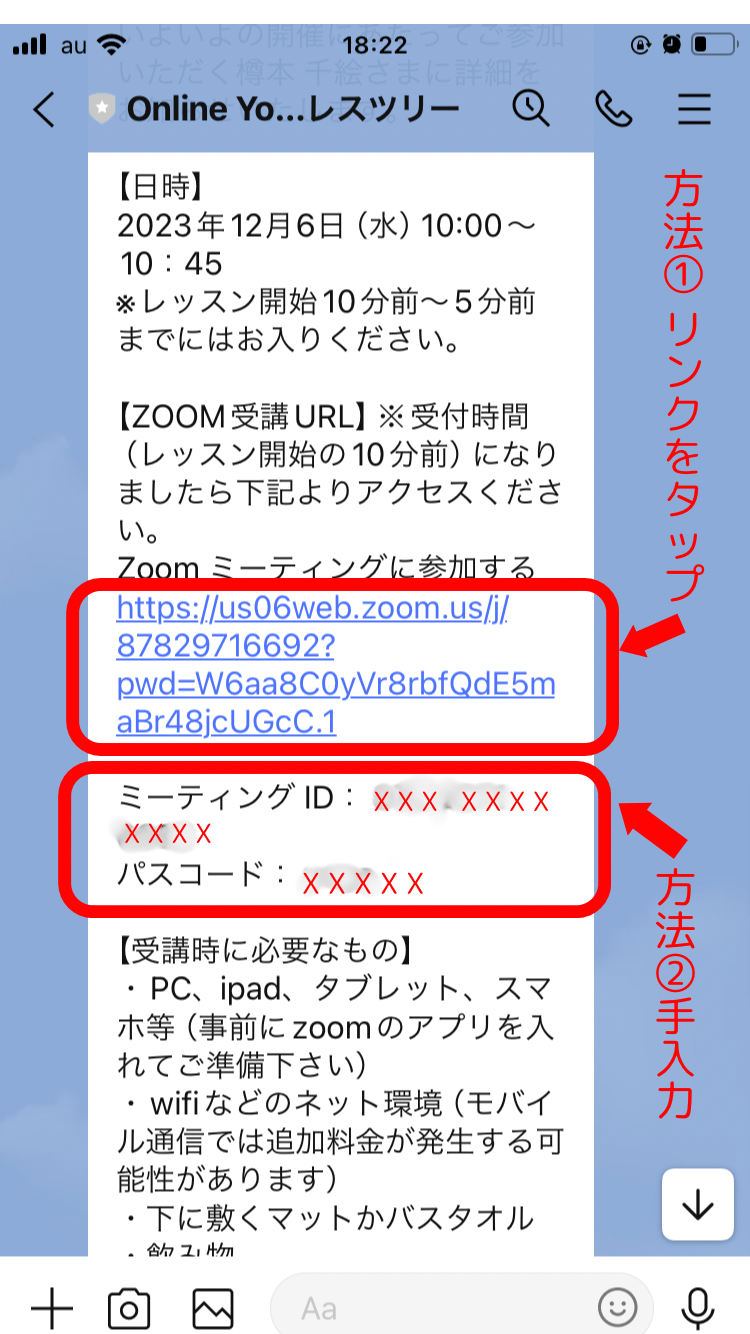
0、公式LINEまたはメールでリンクを確認する
青い文字のアドレスのリンクをクリックします。
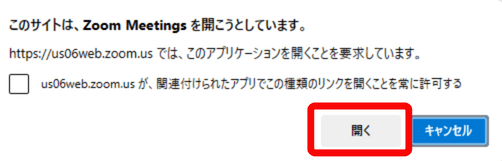
1、【開く】をクリック
オーディオに関する画面が表示されます。
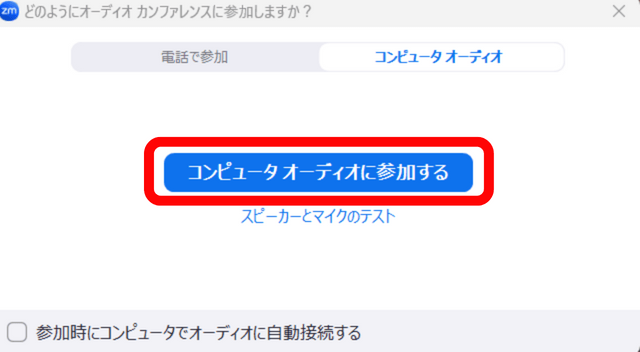
2、【コンピュータオーディオに参加する】をクリック
※先に下の「スピーカーとマイクのテスト」をクリックすると、音声とマイクの確認ができます。(入室してからでも、画面下部のマイクのアイコンからテストができます。)
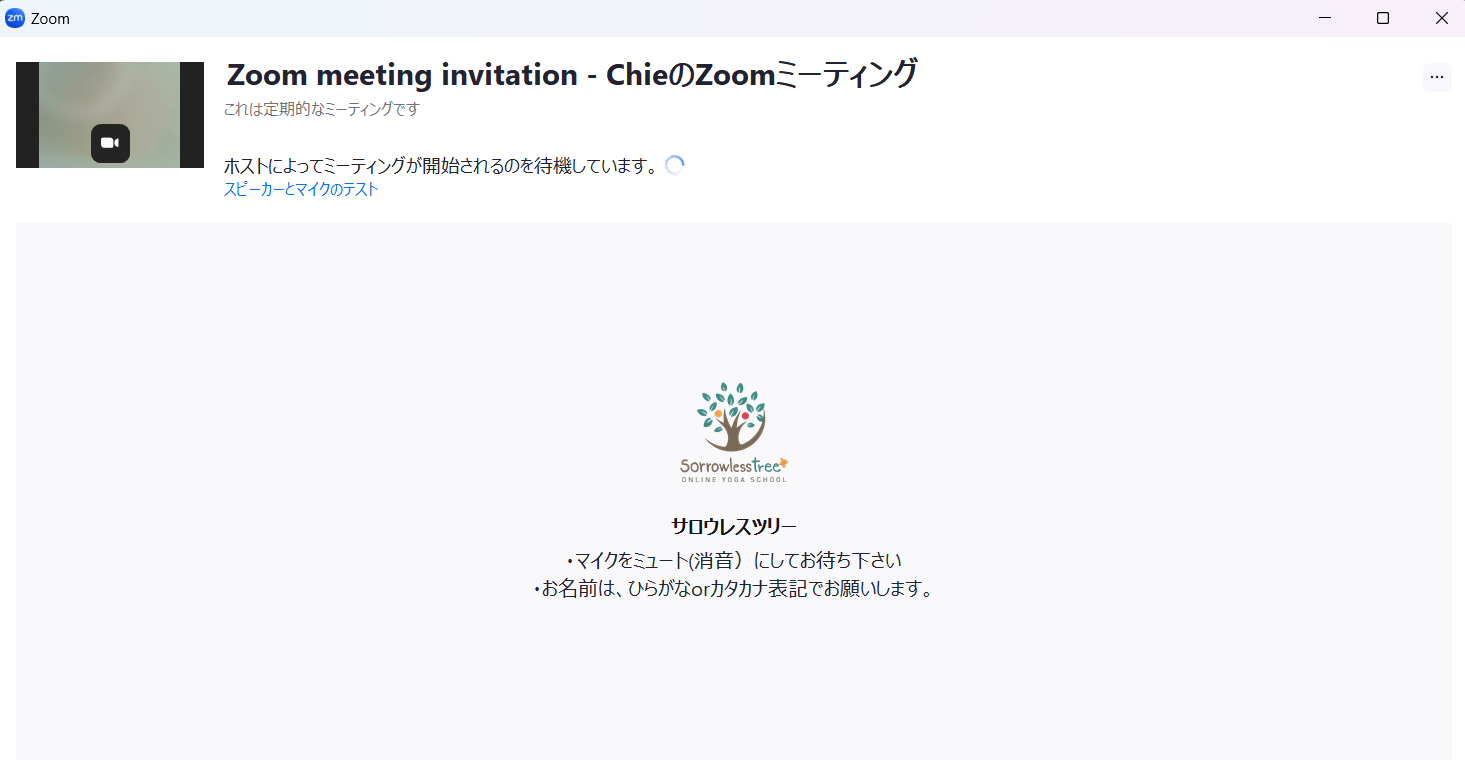
3、待機画面に入室する
レッスンが始まるまで、この画面でお待ちください。
通常は、レッスン開始10分前から繋がります。